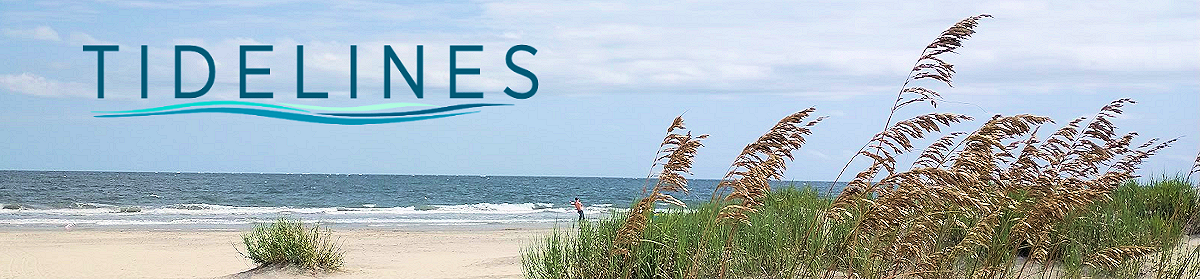Hello Seabrookers. I hope everyone is having a great start to their 2017.
Every new year sees new innovations in technology, and I intend to share and discuss these topics, but, today I want to start off a problem that I think all of us deals with all the time. PASSWORDS! We all have them. We all need them. And, of course, we all are aware that nowadays are passwords must contain at least one letter, one number, one symbol…..you know the drill. How are we supposed to remember them all, when security experts recommend that all of them should be different from each other? In today’s post, I’ll discuss some ways.
First off, a strategy that I use is something I call a “Go-To” password. What do I mean about this? There are websites on the internet that you need passwords for that aren’t really that high-risk to your identity. Websites like Pandora (music), Netflix (movies) – pretty much anything that isn’t related to email, banking, financial data, or social networks – are websites that I think you could use the same “Go-To” password for. The great thing about a “Go-To” password is that you don’t need to look it up. It’s something that’s ingrained in your head. You are asked to login, you type in the password from rote memory, and you’re logged in.
Email, Social Media, Banking, and Financial websites need a stronger, more complicated password. Why? Because these websites are often hacked. These websites have valuable information about yourself that hackers want in an attempt to impersonate you, or in the case of banking websites, try and obtain money. Hackers will often get into email accounts and send emails pretending to be you to your contact list. What’s their goal? To try to get one of your friends to believe their lie, gain their trust, catch them off-guard, and attempt to have that friend send them money. The #1 goal for hackers is to obtain money by deception, and stealing your identity is their method. With these sites, use a more complex password (uppercase, lowercase, numbers, and a symbol or two), and, maybe more importantly, set a reminder to yourself that once or twice a year, go in and change it. Even if you change only one character, you greatly decrease the odds that you won’t be a victim of a hack.
Back to how we keep up with these passwords. This might sound funny coming from a tech guy like me, but the best method of all is the old pen and paper trick. I recommend many people do this, and they do try, but the problem I find with this method is that most people don’t remember to update the notebook when a password is changed. If the notebook contains old passwords, then what good is it? If you decide this is the best method for you, then you must commit to keeping it up to date each time a new password is added or changed.
If you keep your passwords in a desk drawer and want to keep snooping eyes away from passwords in plain view, use the “dot-dot” method. This is simple. If one of my “Go-To” passwords is “Jamaica194”, for example, write it down as “Jam….4”. When you see this, it will jog your memory and you’ll know the rest. If anyone else sees it, they will be less likely to know how to fill in the rest. Nothing real technical about this approach.
If you want to be a little more electronic about password keeping, then Dashlane (https://www.dashlane.com/) and 1Password (https://1password.com/) are good paid solutions that allow you to access your passwords from any device.
As of late, I’ve found a nice solution built inside of Google Chrome that is free, and I feel is as safe as any other method. Here’s how it works.
- You must have the latest version of Google Chrome installed on your PC or Mac.
- When you log into any site, Google Smart Lock will ask if you want it to remember the password. Click “Save Password” when it asks.
- Anytime you need to look up the password, click on the Google Chrome Menu in the upper right corner of the screen (usually 3 dots or lines stacked atop each other).
- Click Settings
- Scroll to the bottom and click “Show Advanced Settings”
- Scroll further down and look for the Passwords and Forms area, then look for the “Manage Passwords” link.
- You’ll see all the passwords that you’ve told Google Smart Lock to remember. Click the one you want to see and you’ll see a button that says “Show”.
- You’ll be asked to type in your Windows or Mac password as one final verification step (just to be sure that you aren’t a stranger).
- The password will be revealed.
Finally, many of us have a security code set on our iPhones, iPads, or Android devices that we must enter each time to use our device. Simply put, never forget this! Commit this to memory. We have been able to fix this issue when a person forgets it, but the fix is quite expensive and it’s just much simpler not to forget it.
If you have any questions about this, come and see us at Freshfields – or make an appointment to come visit.
-Submitted by Chad Droze, Post & Computer Center – Freshfields Village
chad@compu-experts.com 843-768-2626 http://www.twitter.com/c0mpuexperts